Set For Powerpoint 2.0
Home > All Tutorials > PowerPoint Tips > Master Slide in PowerPoint
Set For Powerpoint 2.0 Tutorial
Duplicate file detective. Learn to customize the default slide in PowerPoint. Stop wasting time recreating your preferred template every time you open a presentation.
Jan 30, 2019 If you’re using PowerPoint for Office 365 or PowerPoint 2019, then you can take advantage of the new “Zoom” feature, which lets you seamlessly transition to any slide in the presentation by placing it inside another slide. First, go to the slide that you’ll be linking from. A new PowerPoint 2.0 for Macintosh, adding color 35mm slides, appeared by mid-1988, and again received good reviews. The same PowerPoint 2.0 product re-developed for Windows was shipped two years later, in mid-1990, at the same time as Windows 3.0.
Why change default Master slide in PowerPoint template?
Many times the design theme for your business presentations are dictated by your company. Your master slide is expected to look in a certain way to follow the company design protocol.
Let us say, your company’s slide master has title font as ‘Franklin Gothic Medium Condensed’ with size 40 and Calibri for the body of the slide. The master slide has a fancy banner to distinguish the title from the rest of the body. It even has a thin line at the bottom to separate the footer from the body.
The default master slide in PowerPoint is naturally blank. It has Calibri for both the title and body. The title font size is set as 44 by default.
What this means to you is – every time you open a new presentation you need to change the font setting in the master slide. You also need to stick the banner and the thin line in its position. This wastes a lot of time unnecessarily.
What if there is a way you could replace the fonts and design settings for your master slide once and for all and let PowerPoint open your presentation with your preferred setting every time you want to create a new presentation? Sounds like a dream, doesn’t it? In this article we will show you how to achieve the magic in a simple step by step way.
Step 1: Change your master slide
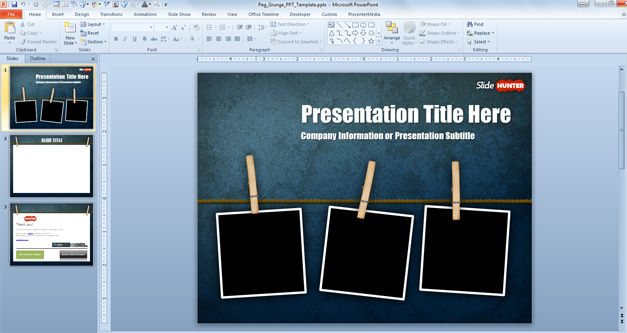
Open a new presentation. Go to View -> Slide Master and change the setting of the Master layout slide.
Change the font styles. Add any design element you need till you are happy with the Master slide. Close the master slide by pressing ‘Close Master View’ on the top right corner of the PowerPoint ribbon.
You may like: Tutorial to create a Tag graphic
Step 2: Save the presentation as a PowerPoint template
Click on the office button on the top and go to ‘Save as…’ option. Choose ‘Other formats’.
In the ‘Save as type’ column choose PowerPoint Template. In the file name enter ‘blank.potx’ and click on ‘Save’ tab.
Now close the PowerPoint. From here on, every time you open a PowerPoint presentation the slide master will be in the design theme you created just now.
If you want to change the slide master, you can always go to View -> Slide Master and change the master layout. If you want to reset the master slide in PowerPoint, go to View > Slide Master option once again. Change the settings the way you want and save as ‘blank.potx’ again. It will replace the earlier blank template with the new blank template. It is as simple as that.
Though the steps shown here are in PowerPoint 2007, you can follow similar steps in PowerPoint 2010 as well. The basic idea is to change the ‘blank.potx’ file in Microsoft templates folder.
If you found this article useful, you may like to subscribe to our weekly Newsletter to get:
- Free e-book on 20 Ideas for Effective Business Presentations
- Latest articles & tutorials
- Special offers & Product updates.
To subscribe, enter your details below:
Set For Powerpoint 2.0 2017
Related: 6 Power Point Shortcuts To Present Better